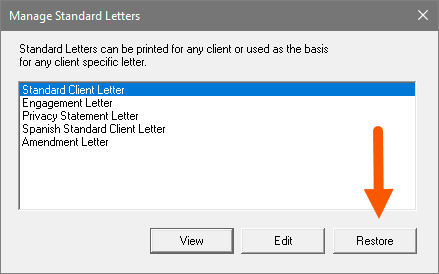Before you start:
- ProSeries Basic doesn't have the same client letters as ProSeries Professional.
- The Firm Heading won't populate on the letter when the return is set up as a Non-Paid Preparer or Self-Prepared.
- For more information on using insert and trigger codes, review "Chapter 18, Client and Recipient Letters - Editing and formatting letters" in the ProSeries User's Guide
Click on a topic below to learn more.
New letters in ProSeries 2020 and newer:
Starting in tax year 2020 ProSeries introduces new Standard Letters that are available for tax return clients:
- Standard Client Letter
- Engagement Letter
- Privacy Statement Letter
- Consent to Disclose Letter
- Consent to Use Letter
- Spanish Standard Client Letter
- Amended Letter
How do I pick which letter prints with the return?
With more then one letter to choose from you can now customize what letters print with the return:
- Open a client.
- From the File menu, select Print Options.
- From the left side of the screen, select Control Which Letters Print.
- Here, you can customize what letter prints with each specific copy of the return.
- Click OK to save your changes.