With Intuit Link you can:
- Easily send the tax organizer electronically
- Capture all client tax data through a single portal
- Speed up your workflow by using one place to collect, track, and access client tax data and documents
- Use the Link Dashboard to see what's been requested, what's been received, and what is outstanding
- Safeguard your clients' data by leveraging bank-level security
Currently only available in the Individual module of Lacerte. Link invites for clients in the business modules of Lacerte can be sent directly from link.intuit.com
To send a tax year 2023 organizer from 2022 Lacerte:
This process is for all clients, whether they have already accepted a Link invitation in a prior year or if they are new to Intuit Link. The Organizer option will place client responses in the current tax year folder in Intuit Link.
- Open Lacerte 2022.
- From the Tools menu choose Organizer.
- Select Use Intuit Link.
- Add the client from the Available Clients view to the Selected Clients view.
- Select Continue.
- On the Link Organizer display, you'll see the Invitation Email:
- Taxpayers new to Intuit Link will receive this email. To edit the email, click in the area and begin typing.
- The program will prompt you to save the changes to the email after clicking the Invite button.
- Taxpayers who have already accepted their Link invitation will get a separate, predefined email stating that their checklist has been updated. This email can't be modified.
- The Engagement Letter option sends the engagement letter to the selected client(s).
- Select Edit to modify the engagement letter or to select a different engagement letter.
- To modify the letter, click in the body of the letter and begin typing.
- To select a different Engagement Letter, choose one from the pick list.
- To add a new engagement letter, select Add.
- Questionnaire: Sends a custom or the default questionnaire.
- Select Edit to modify the Questionnaire.
- To add a new question, click the Add New Question button
- The Type column allows you to select the type of question you want to send to your client: "Yes or No" or "Open-ended."
- To delete a question, click the trash can icon in the Actions column.
- To add a new questionnaire, select Add.
- To select a different questionnaire, go to the menu in the top, left-hand corner.
- Checklist: Sends a checklist, based on proforma data from the prior year's program.
- Select Edit to modify the automatically generated checklist.
- To add a new request, click the Add New Request button in the top-right corner. Type the request in the Request field.
- To modify an existing request, click in the Request field and enter your text.
- To delete a request, click the trash can button in the Actions column.
- When ready to send requests to the client, click the Invite button in the bottom-right corner.
- For clients new to Intuit Link, an email will be sent inviting them to use Intuit Link.
- Clients already using Link will get a predefined email letting them know their checklist has been updated.
When the taxpayer accepts the invitation, an email will be sent to the firm's email address stating the taxpayer has accepted the invitation.
- The email will go to the email address in the Firm Settings tab of the Lacerte program.
- If an email address isn't entered in the Firm Settings tab, the email will go to the preparer logged into Lacerte when the invitation was sent.
To send a Link organizer from 2023 Lacerte:
This option won't be available until the 2023 Lacerte program is released.
- If the client accepted their Link invitation in a prior year, their Link status in 2023 Lacerte will show "Invite Accepted". Click on the Invite Accepted hyperlink to go to the Link website so you can sign in to the portal.
To send a 2023 request to clients who haven't used Link before, follow these steps:
- Select the client from the Clients list.
- From the Tools menu choose Intuit Link.
- Click Invite Client to Intuit Link.
- Select the preferred Engagement Letter, Questionnaire, and/or Checklist to send.
- Click Invite when ready to send the requests to the client.
- Requests sent to the client will appear in their tax year 2021 folder when they sign in to Link.
- After pressing the Invite button in step 5, the client will be added to your Intuit Link client list along with all the questions and document requests you included.
- To view your client's progress, click on the hyperlink in the Intuit Link column in Lacerte or sign in to your Link portal directly at https://link.intuit.com/accountant.
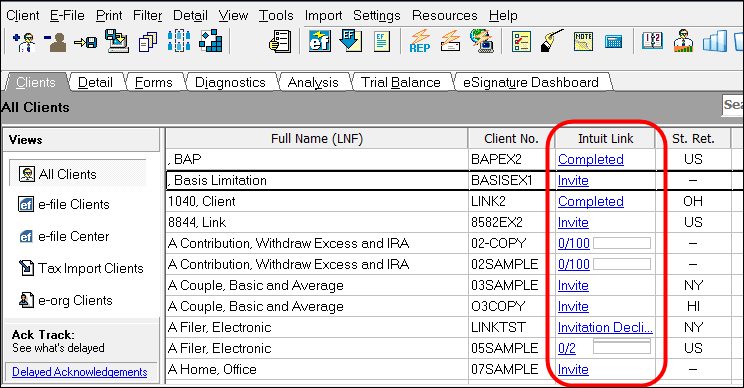
Why are clients who don't use Link showing up in my client list?
Lacerte communicates with other Intuit online programs and services, like Tax Import and QuickBooks Online, via Manage Users. That means you may see those clients in Link even if they weren't invited using the steps in this article.
You can hide these clients by marking them as inactive in Link. This will also mark the client as inactive in other Inuit services linked to your account like QuickBooks Online Accountant and ProConnect Tax.
Can I import Link data into a return?
There isn't a way to import data received via Intuit Link into a Lacerte Return. You can use Lacerte Tax Import to import the data from a PDF.
- For instructions on importing data from a PDF into a return, see Importing Scanned Source Documents with Lacerte Tax Import.
