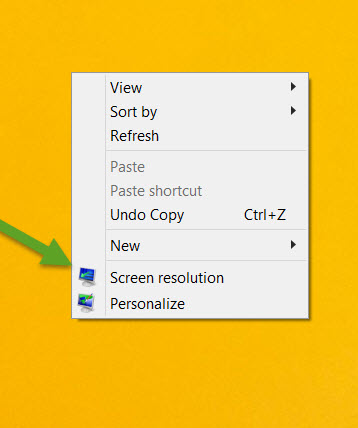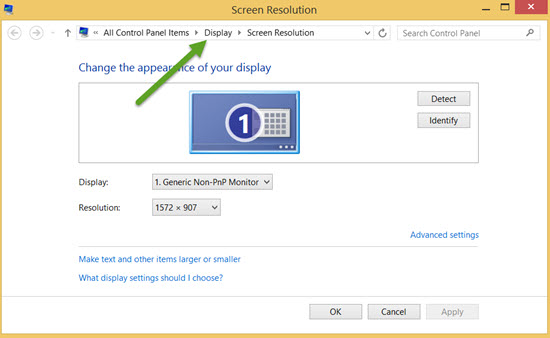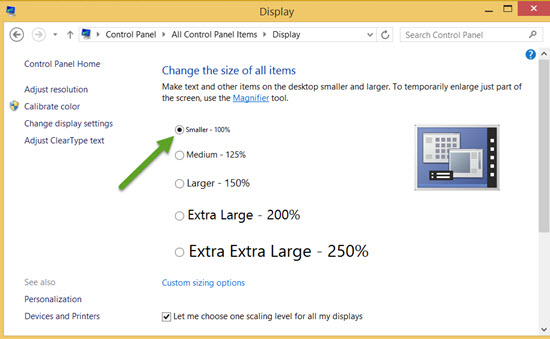When viewing Lacerte in program year 2012 going forward, the font may appear smaller than it did in prior years. Additionally, forms may display text and font misaligned or off size, but when printing they appear as expected.
This includes but is not limited to:
- Clients, Detail, Forms tabs
- Menu items at the top (Client, E-File, Print, etc.)
- Views and Filters lists
- Detail screens
- Dialogue boxes partially cut off
- Form(s) text misaligned or incorrect
For Windows 8.1 & Windows 10:
Beginning in Windows 8.1 Microsoft implemented more advanced display scaling. Lacerte began implementation of this display scaling in 2015 + forward. This alleviated many of the previous issues, but should you still experience issues there are some options.
2015 to Current
Follow these steps to rename the w??tax.ini File
If fonts looked fine earlier, then it may be that the configuration file for the program is corrupt.
- Close the Lacerte program.
- Browse to the following folder:
- Rename the configuration file W??Tax to W??tax-old.
- ?? = tax year and it may end .ini like W13tax.ini
- Reopen the Lacerte program.
Follow these steps to disable Compatibility Settings
If you had previously attempted to resolve issues by enabling Compatibility mode these settings may need to be disabled.
- Close the program and right-click the shortcut you use to open Lacerte
- Select Properties and then click the Compatibility tab.
- Uncheck any of the following options:
- Run this program in compatibility mode for
- Disable display scaling on high DPI settings
- Override high DPI scaling behavior
- Run in 640x480 screen resolution
- Click Apply then OK.
- Open the Lacerte program to check the results.
2014 and Prior
Follow these steps to change the Compatibility Settings
If the Windows display scaling is not set to 100% and there are any strange display effects, this setting essentially forces the program to use 100%. While this will make some fonts in the program smaller, it can fix other issues such as overlapping text or missing buttons.
- Close the program and right-click the shortcut you use to open Lacerte.
- Select Properties then click the Compatibility tab.
- Check the box labeled Disable display scaling on high DPI settings
- Some users may instead see Override high DPI scaling behavior. Scaling performed by:, if they do choose System from the drop down below.
- Click Apply then OK.
- Open the Lacerte program to check the results.
Follow these steps to rename the w??tax.ini File
If fonts looked fine earlier, then it may be that the configuration file for the program is corrupt.
- Close the Lacerte program.
- Browse to the following folder:
- Rename the configuration file W??Tax to W??tax-old.
- ?? = tax year and it may end .ini like W13tax.ini
- Test Lacerte.
For Windows Vista/7/8:
Follow these steps to change Windows Text Size (Windows Vista/7/8
Lacerte Tax does not scale areas around text to match the text size, so increasing your text scaling beyond 100% will cause some text to be truncated or misaligned. It should be set to 100%.
- Close Lacerte and right-click an empty area of your Desktop.
- Select Screen Resolution and then Display at the top.
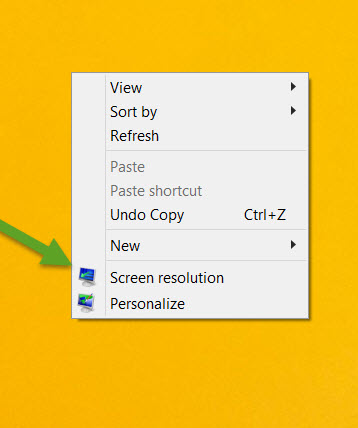
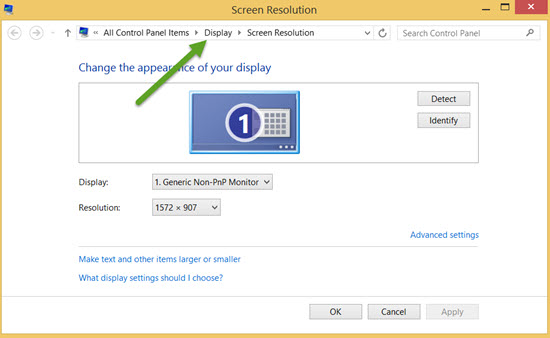
- Click the button for 100 percent (Recommended) then Click Adjust Resolution.
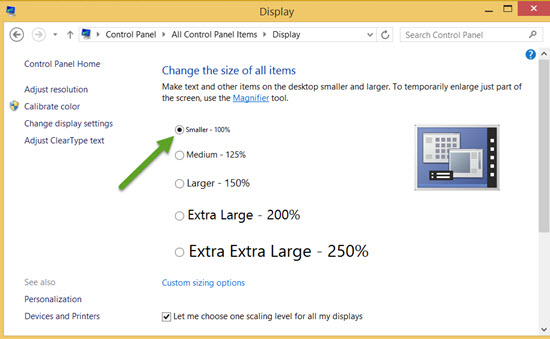
- Adjust the Resolution down to 1280 x 768. This can vary depending on what the customer can want, but generally it's around this resolution that is most effective. Adjust accordingly.
- Click Apply. You will be prompted to Logout or Restart the PC.
- Once back up, try Lacerte again.
Note: Setting this to anything other than 100% may cause other detrimental display related effects within Lacerte Tax with Windows Vista/7/8
Follow these steps to rename the w??tax.ini File
If fonts looked fine earlier, then it may be that the configuration file for the program is corrupt.
- Close the Lacerte program.
- Browse to the following folder:
- Rename the configuration file W??Tax to W??tax-old.
- ?? = tax year and it may end .ini like W13tax.ini
- Reopen the Lacerte program.
Follow these steps to change Compatibility Settings
If the DPI Scaling in Solution 1 is not set to 100% and there are any strange display effects, this setting essentially forces the program to use 100%. While this will make some fonts in the program smaller, it can fix other issues such as overlapping text or missing buttons.
- Close the program and right-click the shortcut you use to open Lacerte.
- Select Properties then click the Compatibility tab.
- Check the box labeled Disable display scaling on high DPI settings.
- Click Apply then OK.
- Test out Lacerte.