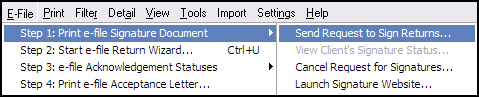The plan administrator must electronically sign the benefit plan return before you can e-file.
Before you start:
- All signers of the benefit plan must register for EFAST2 on the DOL website.
- Make sure you have a valid email address for each signer.
- Make sure your email address has been entered in User Options, on the Preparers tab.
Follow these steps to prepare the return for signature:
- Go to Screen 4, Electronic Filing.
- Click on e-file Misc from the left navigation panel.
- Select Administrator from the Signer Type (Ctrl+T) drop-down menu.
- Enter the signer's name in Individual signing return.
- Enter the signer's e-mail in Email.
- Complete the return.
Once you've resolved all critical diagnostics besides "The return must be electronically signed before e-filing the return... (ref. #13799)," you're ready to send the signature request.
To send the signature request:
- Go to the Client list.
- Highlight the client file.
- Click on the Request Signature link (or click on the E-file menu, select Step 1: Print e-file Signature Document, and press Send Request to Sign Returns.)
- Start the Signature process. You will have a chance to edit the request email at this point. Click Next to continue.
- Review the e-mail that will be sent. Click Next to continue.
- Once the request has been processed, you will see the Signature Request Summary. Click Finish to complete.
- The Signature Status column will now display Pending.
If your client is in the office, you can have them sign immediately by selecting the E-file menu and clicking Launch Signature Website.
After the return is signed:
- The Signature Status column will change to Complete within 15 minutes of all signers completing the request. Once the status is complete, you can e-file the return.
- If a signer rejects the return, you must modify the return in order to send another signature request.
- Diagnostic ref. #13799 will continue to generate, but won't prevent you from e-filing.