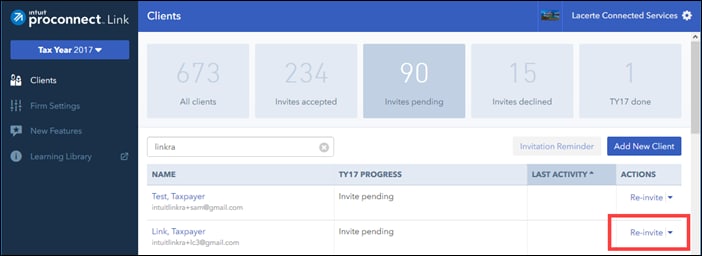Taxpayers, or clients, can upload documents from their computers or download documents from their banks or payroll providers.
Down below we will discuss how you, the taxpayer, can use Intuit Link to communicate with your tax preparer.
- The maximum size of a file that can be uploaded to Intuit Link is 30 MB.
How to respond and add documents to tax preparer questions in Intuit Link
- Select the To Do tab.
- Select Continue To Do's
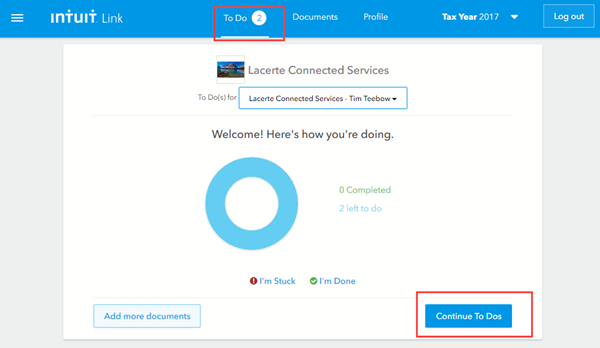
- Select View questions in list to see all questions on the same page.
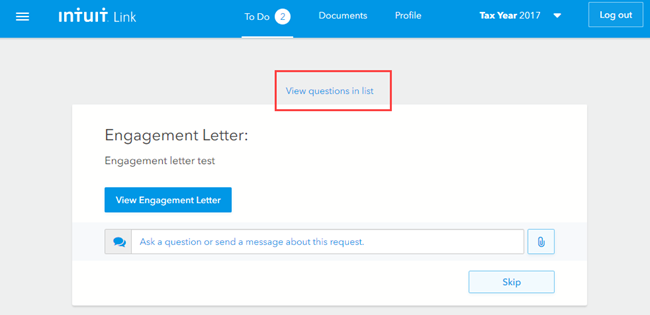
- Click the paper clip or Add a Document.
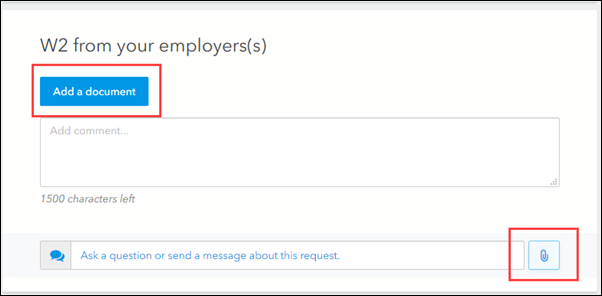
- Select Upload It to upload a document from your computer.
- Browse to the folder where the document is saved, select the document, and click Open.
- To upload multiple documents in response to one question from the accountant, hold down the Crtl key on your keyboard and click the files that need to be uploaded. Then click Open.
- Alternatively, you can upload one file at a time to a single question by clicking the paper clip, selecting one document to upload, and then repeating this process.
- To upload multiple documents in response to one question from the accountant, hold down the Crtl key on your keyboard and click the files that need to be uploaded. Then click Open.
- The site will then scan the file for viruses. When the scan is complete the question will have a green check mark showing the question is complete and the document will be attached.
How you can use the Get it for me option to respond to document requests.
You can can use the Get it for me option to download documents from their bank or payroll provider websites.
- Get it for me only appears if the question description contains the following words: W2, 1099-INT, 1099-DIV, 1099-R, 1099-Misc, 1099-B, or 1098.
How to download documents from a financial institution (1098, 1099, etc…)
- Click the To Do tab.
- Locate the request that you need to upload a document for and press Add A Document.
- Select Get it for me.
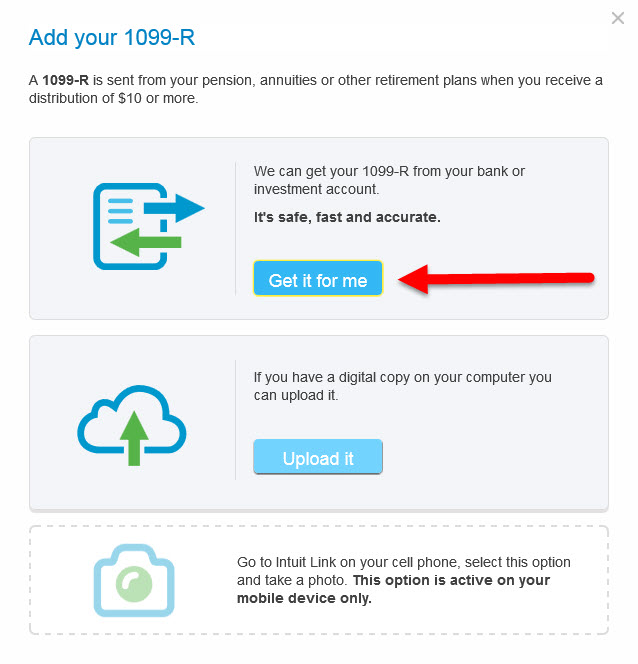
- Type the name of the bank or investment account in the search field.
- Enter your login credentials for your financial institution.
- Intuit Link will detect the document you are wanting to download and any related documents.
- Intuit can't access documents without taxpayer permission.
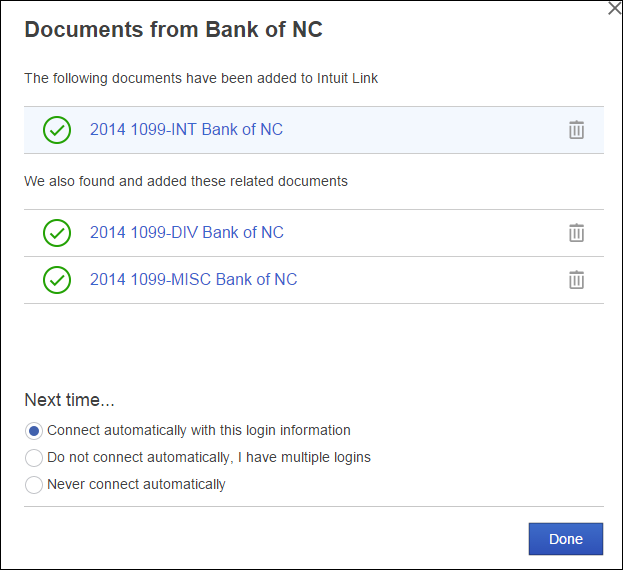
- Intuit can't access documents without taxpayer permission.
- Select how you want to connect to your financial institution the next time you connect.
- Select Connect automatically with this login information if you would like the web browser to save your login id and password.
- Select Do not connect automatically, I have multiple logins or Never connect automatically if you don't want the web browser to save your login information.
- To download the document(s) to Link, click Done.
- Click the trash can icon next to the documents you don't want to download.
- The documents will now be visible in Link.
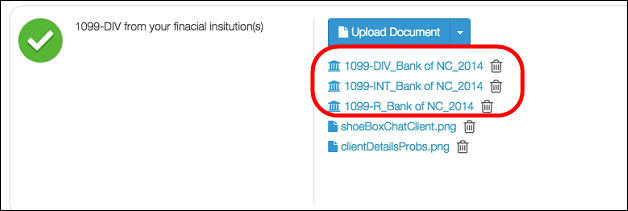
How to download W-2's from a payroll provider
We support the following payroll vendors: ADP and Intuit Payroll Services
- Click on the To Do tab.
- Locate the W-2 Request item and press Add A Document.
- Click Get it for me.
- Enter the employer's EIN and click Continue.
- Enter the SSN, Box 'D' Control Number, and Box '1' Amount.
- Click Get my W-2 and click Done.
- Intuit can't access documents without taxpayer permission.
Troubleshooting uploading documents
If you encounter problems uploading documents such as a continuously spinning wheel or an error triggers while uploading documents, clear your browser's cache and try the operation again.
For steps on clearing the browsers cache, see How to resolve ProConnect Tax browser errors.
Supported browsers:
- Google Chrome (newest version): Recommended
- Mozilla Firefox (newest version): Recommended
- Safari (newest version)
- Internet Explorer 11+
How do I notify my accountant that I am done or need help in Intuit Link?
You can notify your accountant when you complete the checklist, or if you're stuck and need help.
To notify the accountant when when the checklist is completed:
- Sign in to Intuit Link site for taxpayers.
- Select the To Do tab.
- To notify your accountant that you're done answering questions and uploading documents, select I'm Done.
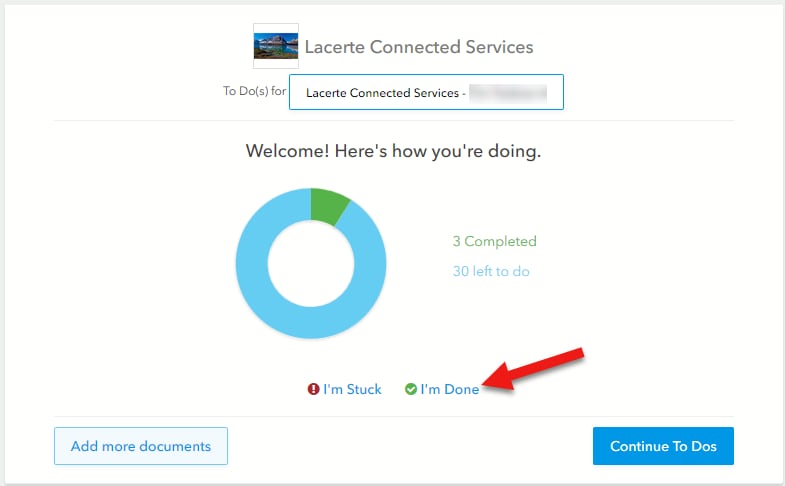
After selecting I'm Done, the following will occur:
- The default email program will then open a new email message with the subject of "I'm Done," so taxpayer can send an email to the preparer if they choose to. If the new email doesn't open with the preferred email program, make the preferred email program the default in Windows.
- The preparer's Activity Feed on the Accountants Intuit Link portal will be updated to show that the taxpayer has completed their task.
To notify the accountant that you need help:
- Sign in to Intuit Link site for taxpayers.
- Select the To Do tab.
- To notify your accountant that you're done answering questions and uploading documents, select I'm Stuck.
- This will alert the accountant that you need help in Intuit Link. Now, you just need to wait to hear back from your accountant with further instructions.
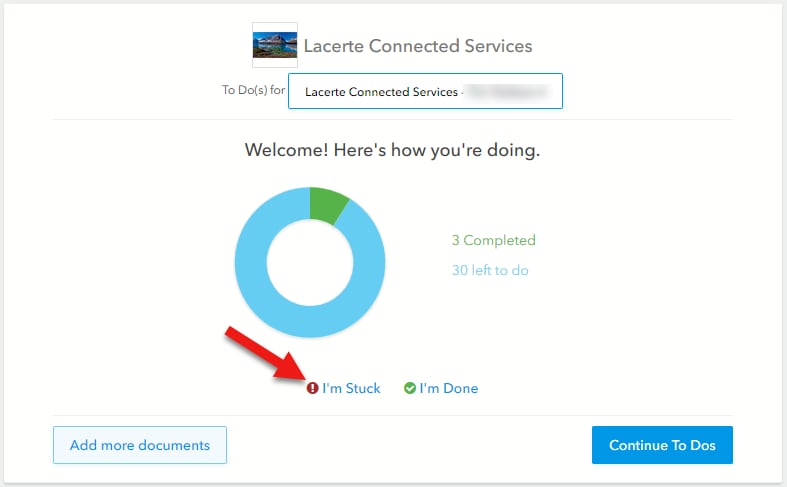
After selecting I'm Stuck, the following will occur:
- The default email program will then open a new email message with the subject of "I'm Stuck," so taxpayer can send an email to the preparer if they choose to. If the new email message doesn't open with the preferred email program, make the preferred email program the default in Windows.
- The preparer's Activity Feed on the Accountants Intuit Link portal will be updated to show that the taxpayer is stuck and needs assistance.
Canceling the alert
You can clear the alert at any point by clicking on the Cancel Alert button. This will revert back to the I'm Done and I'm Stuck selections.
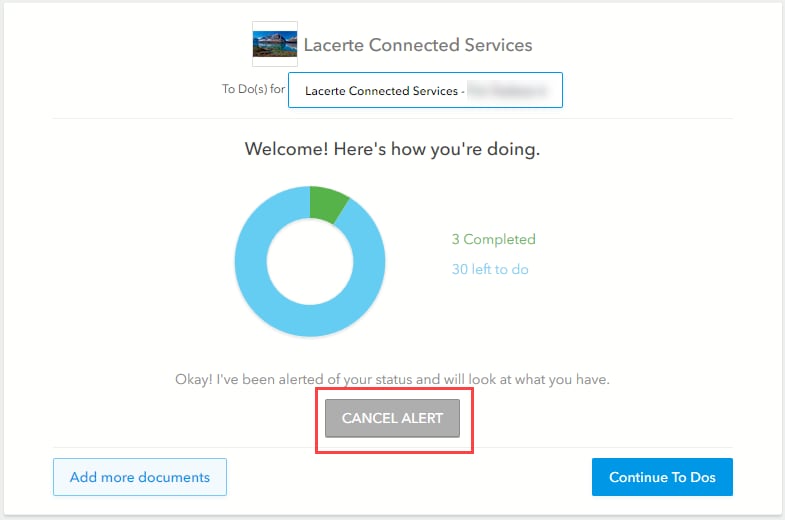
Accountant troubleshooting:
Why is my client seeing a message saying their accountant needs to invite them when they try to sign in to Intuit Link?
A taxpayer is invited to Intuit Link by their accountant, but when the taxpayer signs in, they see the following message instead of seeing the tasks/questions their accountant has sent them:
"Hello there!
You've found Intuit Link.
As a taxpayer, you'll be able to easily gather and share your tax documents with your accountant. But first, you'll need to ask your accountant to invite you.
If you've already been invited by your accountant, then sign out and sign in with the email address your accountant used to invite you.
Thanks for stopping by!"
Why is this happening?
This issue can occur if the taxpayer sign into Intuit Link using a different email address than where the tax preparer sent the invitation to. To resolve this issue, the tax preparer needs to sign in to your Intuit Link portal and review the taxpayer's Intuit Link status and email address.
Follow these steps to resolve the issue:
- Sign in to Intuit Link.
- Locate the client on the Clients list.
- Check the taxpayer's status under the TY23 Progress column.
- Follow the steps below for the appropriate Intuit Link status.
If the taxpayer's status is Invite Accepted:
- Click on the client's name in the Clients list.
- Click the arrow on the upper right of the screen.
- The email address the taxpayer used when they accepted their invitation will be displayed under the Client's First Activity section.
- Instruct the taxpayer to sign in to Intuit Link using the email address that's displayed under the Client's first activity section.
- If the taxpayer is signing in to Intuit Link using a different email address than what's displayed under this section, they won't see the tasks you sent to them.
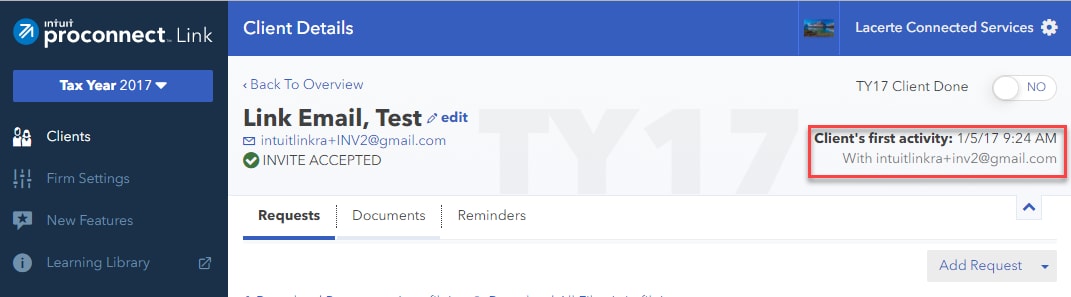
If the taxpayer's status is Invite Pending:
- Click on the client's name in the Clients list to open it.
- Make sure the email address displayed in Intuit Link is the same email address the taxpayer is using to sign in.
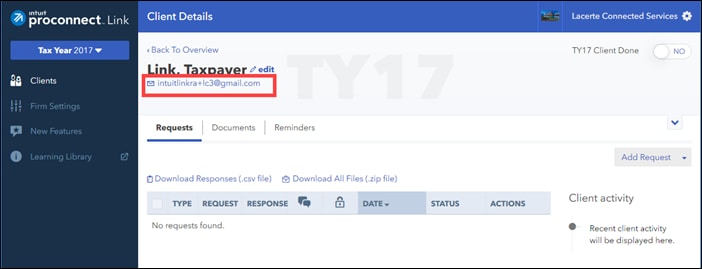
If the email isn't the same:
You need to contact the taxpayer and inform them of the correct email address to use when signing in, or do the following:
- Click the Edit button next to the taxpayer's name.
- Change the taxpayer's email address to the preferred one.
- Select Clients from the left menu.
- Find the client on the Clients list.
- Under the Actions column, click Re-invite.
- Ask the taxpayer to go to their inbox, accept the invitation, and sign in to Intuit Link.
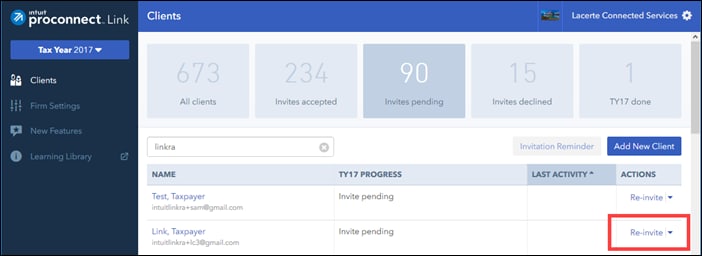
If the email address is the same:
- Select Clients from the left menu.
- Find the client on the Clients list.
- Under the Actions column, click Re-invite.
- Ask the taxpayer to go to their inbox, accept the invitation, and sign in to Intuit Link.